목차
오늘은 전 세계적으로 200만 명이 넘는 사용자를 보유한 애니메이션 영상 제작 프로그램 VideoScribe를 여러분들께 소개합니다. 애니메이션을 한번도 만들어 본 경험이 없는 사용자도 누구나 전문가 수준의 애니메이션을 빠르게 만들 수 있습니다. 그리고 아이디어가 있지만 영상으로 어떻게 생생하게 표현 할 수 있는지 잘 모르시는 분들에게도 애니메이션 영상으로 표현 할 수 있도록 큰 도움이 될 수 있습니다. 그럼 지금부터 VideoScribe에 대해 상세하게 알아보겠습니다.
윈도우 실시간 감시 기능 끄기
Sparkol Videoscribe Pro 설치 파일은, 바이러스는 아니지만 윈도우 실시간 감시 기능에서 바이러스로 인식하여 프로그램이 강제로 삭제가 됩니다. 그래서 Sparkol Videoscribe Pro 프로그램을 다운로드 받기 전 윈도우 실시간 감시 기능을 꺼주는 작업을 진행하셔야 합니다. 아래 링크를 클릭하시면 윈도우10 / 윈도우11 버전의 실시간 감시 기능 끄는 방법을 확인 할 수 있습니다.
윈도우 10 / 11 디펜더 실시간 감시 기능 끄는 방법
Sparkol Videoscribe Pro 다운로드 및 설치 방법
1 아래 링크를 클릭하면 Sparkol Videoscribe Pro 프로그램 설치 파일을 다운로드 받을 수 있습니다.
2 다운로드 받은 파일을 압축 해제( 암호 : yongtj ) 후 생성 된 폴더로 들어가서 설치파일을 실행 합니다.
3 NEXT 버튼만 클릭하면 설치가 완료 됩니다. 참고로 설치 마지막 단계에서 프로그램 자동 실행 옵션에 체크가 되어 있는데 체크를 해제하고 설치를 종료 합니다.
4 프로그램 실행 파일에 마우스 오른쪽 버튼을 클릭 후 파일 위치 열기 메뉴를 클릭하면 프로그램이 설치 된 폴더가 열리는데, 프로그램 설치 파일이 있는 폴더에 Crack 폴더로 들어가서 VideoScribeBin 파일을 프로그램 설치 폴더에 복사 붙여넣기 합니다.
5 프로그램을 실행 하면 Application Updates 팝업창이 뜨는데 Remind Me Later 버튼을 클릭 합니다.
6 이제 Create a New Account 버튼을 눌러서 VideoScribe 로그인 계정을 생성 합니다.
7 이름과 메일주소, 암호를 입력 하고 아래 옵션을 체크 후 Create Your FREE account 버튼을 클릭 합니다.
8 방금 생성한 계정 정보를 입력하고 Login 버튼을 클릭 합니다.
9 최초 1회에 한해 라이선스 동의 팝업창이 뜨는데 I agree 버튼을 클릭 합니다.
10 굉장히 심플한 디자인의 VideoScribe 프로그램 화면을 확인 할 수 있습니다.
Sparkol Videoscribe Pro 간단 사용 방법
1 로그인 후 왼쪽 상단에 Create a New Scribe 버튼을 클릭 합니다.
2 편집 화면이 뜨는데 간단하게 캐릭터를 추가하는 방법에 대해 알아보겠습니다. 우측 하단에 사진 추가 버튼을 클릭 합니다.
3 사진도 여러가지 종류의 사진이 있는데 카테고리를 클릭하고 원하는 이미지를 선택 합니다.
4 화면에 이미지가 추가 되고 우측 상단에 재생 버튼을 클릭 합니다.
5 그림이 그려지는 애니메이션 효과가 적용 됩니다. 상당히 사용하기도 편리하고 효과가 임팩트가 있기 때문에 유튜브 영상 또는 개인 영상을 만드는데 도움이 될 수 있을 것 같습니다.
긴 글 읽어주셔서 감사합니다.
끝.










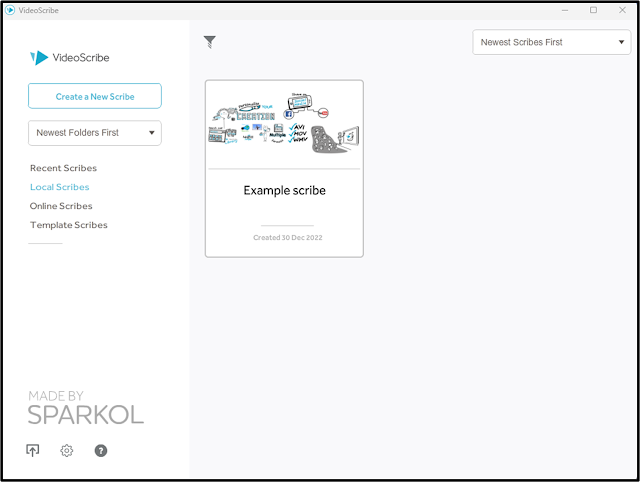





![윈도우10 정품인증 CMD [5초컷]](https://blogger.googleusercontent.com/img/a/AVvXsEidttSOFxUmQMOc4LzEDgli7PhH1cO32T40CNfxsz8Y3TaGDUvFF2RgdxF5MRr3-OPvKanKs3Jy8IylnUMmP_Ktv0fUkmeLZCSeGE0yikji15IAL1QwS-TmvppISXR_1k18jGaMUSIACrkhsqGmzhGNjDmlH_CsUCI81fYVy3TL8kfadJEgzyXd_CuV=w72-h72-p-k-no-nu)







0 댓글