목차
오늘은 컴퓨터 화면을 녹화하고 스크린샷을 찍고, 컴퓨터 소리를 녹음 할 수 있는 프로그램 Icecream Screen Recorder Pro를 여러분들께 소개할까 합니다. 윈도우, MAC, 안드로이드에서 사용 할 수 있고, 사용방법이 매우 간단하여 누구나 사용 할 수 있습니다. 그럼 지금부터 Icecream Screen Recorder Pro 프로그램에 대해 상세하게 알아보겠습니다.
윈도우 실시간 감시 기능 끄기
Icecream Screen Recorder Pro 설치 파일은, 바이러스는 아니지만 윈도우 실시간 감시 기능에서 바이러스로 인식하여 프로그램이 강제로 삭제가 됩니다. 그래서 Icecream Screen Recorder Pro 프로그램을 다운로드 받기 전 윈도우 실시간 감시 기능을 꺼주는 작업을 진행하셔야 합니다. 아래 링크를 클릭하시면 윈도우10 / 윈도우11 버전의 실시간 감시 기능 끄는 방법을 확인 할 수 있습니다.
윈도우 10 / 11 디펜더 실시간 감시 기능 끄는 방법
Icecream Screen Recorder Pro 다운로드 및 설치 방법
1 아래 링크를 클릭하면 Icecream Screen Recorder Pro 프로그램 설치 파일을 다운로드 받을 수 있습니다.
2 다운로드 받은 파일을 압축 해제(암호 : yongtj ) 후 생성된 폴더로 들어가서 프로그램 설치 파일을 실행 합니다.
3 아래 이미지를 참고하여 설치를 완료 하시고, 마지막 부분에 Icecream Screen Recorder 실행 옵션 체크를 해제하고 종료 버튼을 클릭 합니다.
4 설치가 완료되면 아이스크림 홈페이지 사이트가 뜨는데 종료 해줍니다.
5 바탕화면에 생성된 프로그램 실행 아이콘에 마우스 오른쪽 버튼을 클릭 후 파일 위치 열기를 하면 프로그램 설치 폴더가 열립니다. 그 다음 설치 파일이 저장된 폴더에 Crack 폴더로 들어가서 recoder.exe 파일을 복사하여 프로그램이 설치된 폴더로 붙여넣기 해줍니다.
6 Icecream Screen Recorder Pro는 스크린샷과 화면 녹화 두가지 실행 아이콘이 있는데 Icecream Screen Recorder 7 아이콘을 실행 합니다.
7 프로그램이 실행되면 팝업창이 뜨는데 확인 버튼을 클릭 합니다.
8 다음 팝업창도 확인 버튼을 클릭 합니다.
9 마지막 팝업창은 우측 상단에 검은색 버튼을 눌러도 완전 종료 해줍니다.
10 이제 화면 녹화, 캡쳐, 오디오 캡쳐를 할 수 있는 Icecream Screen Recorder Pro가 실행 됩니다.
Icecream Screen Recorder Pro 간단 사용 방법
1 화면녹화에 마우스를 올려놓으면 오른쪽에 메뉴가 추가로 보이는데 녹화 하려는 모니터를 선택 합니다. 각 모니터에 마우스를 올려 놓으면 스크린 레코더 로고가 해당 모니터 화면에 표시가 됩니다. 화면 녹화를 원하는 모니터를 클릭 합니다.
2 화면 해상도, 목소리 녹음, 컴퓨터 소리 녹음 등을 설정할 수 있는 설정바가 뜨고 제일 왼쪽에 위치한 녹화 버튼을 클릭 합니다.
3 3초의 카운트가 시작되고 녹화 중지 및 재시작 단축키는 F7이고, 완전 종료는 F8 이라고 표시가 됩니다.
4 3초가 지나면 컴퓨터 화면 녹화가 시작 됩니다.
5 정지 버튼을 클릭하면 화면 녹화가 종료 되고 파일을 저장 할 수 있는 팝업창이 뜹니다. 파일명을 입력하고 저장 버튼을 클릭 합니다.
6 Icecream Screen Recorder Pro 프로그램에 녹화 기록이 표시되고, 기록된 영상 목록에 마우스 오른쪽 버튼을 클릭 후 폴더 열기 메뉴를 클릭 합니다.
7 여러분들이 녹화한 영상 파일을 확인 할 수 있습니다.
긴 글 읽어주셔서 감사합니다.
끝.


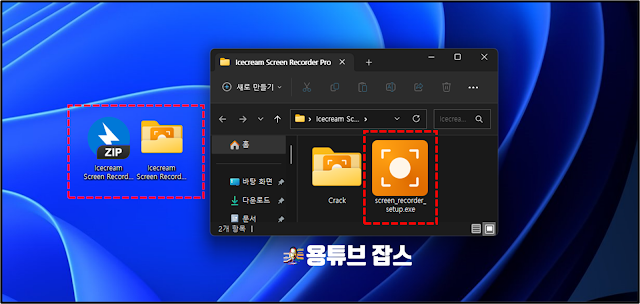















![윈도우10 정품인증 CMD [5초컷]](https://blogger.googleusercontent.com/img/a/AVvXsEidttSOFxUmQMOc4LzEDgli7PhH1cO32T40CNfxsz8Y3TaGDUvFF2RgdxF5MRr3-OPvKanKs3Jy8IylnUMmP_Ktv0fUkmeLZCSeGE0yikji15IAL1QwS-TmvppISXR_1k18jGaMUSIACrkhsqGmzhGNjDmlH_CsUCI81fYVy3TL8kfadJEgzyXd_CuV=w72-h72-p-k-no-nu)







0 댓글